Microsoft Word - Tipps und Tricks
Word – wechselnde Blattausrichtung
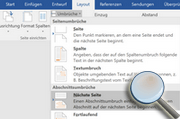 In Word kann innerhalb eines Dokuments leicht die Blattausrichtung von Hochformat auf Querformat gewechselt werden.
Erzeugen sie am Ende des Bereichs mit der herkömmlichen Hochformat Ausrichtung einen Abschnittsumbruch
der mit der nächsten Seite beginnt. Den Befehl findet sie unter dem aufzuklappenden Umbruch Menü. Auf der neuen Seite
stellt man nun einfach Querformat ein, und bei Bedarf lässt sich so auch die folgende Seite wieder in das Hochformat
umstellen.
In Word kann innerhalb eines Dokuments leicht die Blattausrichtung von Hochformat auf Querformat gewechselt werden.
Erzeugen sie am Ende des Bereichs mit der herkömmlichen Hochformat Ausrichtung einen Abschnittsumbruch
der mit der nächsten Seite beginnt. Den Befehl findet sie unter dem aufzuklappenden Umbruch Menü. Auf der neuen Seite
stellt man nun einfach Querformat ein, und bei Bedarf lässt sich so auch die folgende Seite wieder in das Hochformat
umstellen.
Word - Rechnen in Word
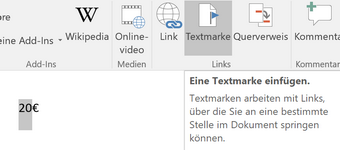 Innerhalb von Word lässt sich auch innerhalb von Fließtexten recht einfach rechnen. Dazu muss man die Zahl mit der
man rechnen möchte mit einer Textmarke versehen. Ein einfaches Beispiel für die Anwendung ist ein Betrag der im Text
als Netto angegeben wird und später der Gesamtpreis inklusive der Mehrwertsteuer ausgegeben werden soll.
Zuerst markiert man den Nettobetrag und klickt im Register Einfügen des Menübands auf Textmarke . Über die Schaltfläche
Hinzufügen betitelt man die Textmarke in diesem Fall einfach "Netto".
Innerhalb von Word lässt sich auch innerhalb von Fließtexten recht einfach rechnen. Dazu muss man die Zahl mit der
man rechnen möchte mit einer Textmarke versehen. Ein einfaches Beispiel für die Anwendung ist ein Betrag der im Text
als Netto angegeben wird und später der Gesamtpreis inklusive der Mehrwertsteuer ausgegeben werden soll.
Zuerst markiert man den Nettobetrag und klickt im Register Einfügen des Menübands auf Textmarke . Über die Schaltfläche
Hinzufügen betitelt man die Textmarke in diesem Fall einfach "Netto".
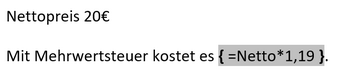 Anschließend setzt man den Cursor an die Stelle des Textes wo der Gesamtpreis ausgegeben werden soll und drückt die
Tastenkombination Strg+F9. Word schaltet so in die Feldansicht und erzeugt zwei geschweifte Klammern. Zwischen diese
beiden schreibt man nun die Formel =Netto*1,19 , nach drücken der F9 Taste wird auch schon das Ergebnis angezeigt.
Anschließend setzt man den Cursor an die Stelle des Textes wo der Gesamtpreis ausgegeben werden soll und drückt die
Tastenkombination Strg+F9. Word schaltet so in die Feldansicht und erzeugt zwei geschweifte Klammern. Zwischen diese
beiden schreibt man nun die Formel =Netto*1,19 , nach drücken der F9 Taste wird auch schon das Ergebnis angezeigt.
Word – Inhaltsverzeichnis erstellen
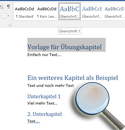
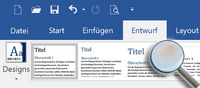 In Word nutzt man bei umfangreichen Dokumenten gerne die Formatvorlagen für Standard Texte, Überschriften in den
verschiedenen Stufen 1 bis 3 und so weiter. Mit diesen Angaben lassen sich die entsprechend formatierten Inhalte
dann auch leicht auswerten bzw. für verschiedene Zwecke weiterverwenden wie zum Beispiel für ein automatisches
Inhaltsverzeichnis.
In Word nutzt man bei umfangreichen Dokumenten gerne die Formatvorlagen für Standard Texte, Überschriften in den
verschiedenen Stufen 1 bis 3 und so weiter. Mit diesen Angaben lassen sich die entsprechend formatierten Inhalte
dann auch leicht auswerten bzw. für verschiedene Zwecke weiterverwenden wie zum Beispiel für ein automatisches
Inhaltsverzeichnis.Im Beispiel nutze ich die vorhandene Standard Formatvorlage und von dieser die Überschrift 1 und Überschrift 2 als Abstufung zwischen Hauptkapitel und Unterkapitel. Möchte man ein anderes Design, findet man weitere im Register Entwurf.
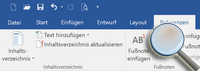
Hat man sein Dokument ordentlich Formatiert, erstellt sich das Inhaltsverzeichnis im Prinzip beinahe alleine. Im Register Referenzen liegt der Befehl Inhaltsverzeichnis der dieses an der Stelle des Cursors erstellt. Es kann nur ein Verzeichnis in einem Dokument erstellt werden.
Das Ganze funktioniert dynamisch, ergänzt man an einer Stelle ein Kapitel muss das Inhaltsverzeichnis nur noch aktualisiert werden über den Button im Multifunktionsmenü, oder per rechten Mausklick im Kontextmenü.
Word – Kopf/Fußzeile Kapitel und Seitenangabe hinzufügen
Entsprechend mit Formatvorlagen angelegte Dokumente kann man neben Funktionen wie dem zuvor beschriebenen Inhaltsverzeichnis auch weiter verfeinern.
Ein gutes Beispiel ist ein Dokument, welches einige Kapitel enthält die nicht nur auf eine Seite passen sondern sich auch über mehrere Seiten verteilen. Soll nun zur leichteren Orientierung auf jeder Seite in der Kopf -oder Fußzeile das Kapitel stehen, ist dies mit einen gut formatierten Dokument nur noch eine Angelegenheit von einigen Mausklicks.
Zuerst springt man in die Fußzeile, oder falls gewünscht in die Kopfzeile. Dazu einfach doppelt in den Bereich klicken.
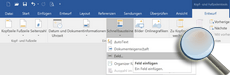 Wie im Bild zu sehen, gibt es dort die sogenannten Schnellbausteine und nutzen für den Zweck den Befehl
Feld. Ein Hinweis, die Schnellbausteine finden Sie direkt auch im Ribbon Einfügen.
Im sich öffnenden Fenster ist es am leichtesten oben in der Kategorie auf Alle umzustellen. In der Liste der Feldnamen findet
man nun schnell die Bezeichnung StyleRef, die man anklickt. Nun werden passend dazu im rechten Bereich die Eigenschaften
aufgeführt. Hat man die Kapitel auf Überschrift 1 formatiert wählt man diese aus und schließt das Fenster mit dem OK Button.
Wie im Bild zu sehen, gibt es dort die sogenannten Schnellbausteine und nutzen für den Zweck den Befehl
Feld. Ein Hinweis, die Schnellbausteine finden Sie direkt auch im Ribbon Einfügen.
Im sich öffnenden Fenster ist es am leichtesten oben in der Kategorie auf Alle umzustellen. In der Liste der Feldnamen findet
man nun schnell die Bezeichnung StyleRef, die man anklickt. Nun werden passend dazu im rechten Bereich die Eigenschaften
aufgeführt. Hat man die Kapitel auf Überschrift 1 formatiert wählt man diese aus und schließt das Fenster mit dem OK Button.
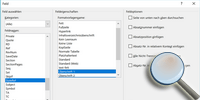 Alternativ kann man auch ohne viele Mausklicks Kapitel Angaben in die Kopfzeile einfügen. Im Kopfzeilenbereich an der gewünschten Stelle
Strg+F9 dücken. Word erzeugt nun zwei geschweifte Klammern zwischen denen man den Befehl
STYLEREF "Überschrift 1" eingeben muss. Nutzen
sie eine andere Formatvorlage müssen sie deren Namen nur an Stelle von Überschrift 1 angeben. Mit dieser Methode wird im Prinzip also direkt
ein Feld der Schnellbausteine erzeugt.
Alternativ kann man auch ohne viele Mausklicks Kapitel Angaben in die Kopfzeile einfügen. Im Kopfzeilenbereich an der gewünschten Stelle
Strg+F9 dücken. Word erzeugt nun zwei geschweifte Klammern zwischen denen man den Befehl
STYLEREF "Überschrift 1" eingeben muss. Nutzen
sie eine andere Formatvorlage müssen sie deren Namen nur an Stelle von Überschrift 1 angeben. Mit dieser Methode wird im Prinzip also direkt
ein Feld der Schnellbausteine erzeugt.
Egal welche Methode man bevorzugt, wenn man anschließend sein Dokument in der Seitenansicht betrachtet, werden die Kapitelüberschriften nun immer passend zu Seite in der Kopfzeile angezeigt. Fügt man nachträglich ein Kapitel zwischen schon bestehenden ein, wird die Kopf/Fußzeile genauso wie das Inhaltsverzeichnis dynamisch angepasst.
Es gibt an dieser Stelle noch so einige Feldfunktionen wie man leicht an der langen Liste erkennen kann. Als Beispiel vielleicht noch ein übliches Szenario mit den Seitenzahlen. In Excel ist das Ganze für viele Routine, einfach in den linken oder rechten Bereich klicken und dann auf den Button für Seite und schon steht da die Seitenzahl. In Word ist das auch recht einfach, nur eben anders angelegt.
Nach dem das Kapitel nun links steht, möchte man nicht unbedingt die Seitenangaben direkt dahinterstehen haben, sondern etwas abgesetzt. Man betätigt die Enter Taste und landet in einer zweiten Zeile oder formatiert einfach rechtsbündig, da gibt es viele Möglichkeiten wie man es dem eigenen Geschmack anpassen kann. Ich greife im Beispiel einmal den Hinweis auf Excel und die Bereiche für Links, Mitte und Rechts auf.
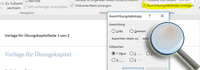 Also setze ich den Cursor hinter die zuvor erstellt Kapitel Angabe und betätige einfach die Tabulator Taste, so springt man in den
mittleren Bereich. Ein zweites Mal die Tabulator Taste und man ist rechts angelangt. Möchte man das lieber per Mausklick, einfach wie
im Bild gelb markiert den Befehl Ausrichtungstabstopp einfügen nutzen.
Also setze ich den Cursor hinter die zuvor erstellt Kapitel Angabe und betätige einfach die Tabulator Taste, so springt man in den
mittleren Bereich. Ein zweites Mal die Tabulator Taste und man ist rechts angelangt. Möchte man das lieber per Mausklick, einfach wie
im Bild gelb markiert den Befehl Ausrichtungstabstopp einfügen nutzen.
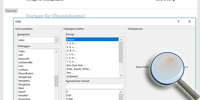 Entweder gleich betätigen, oder den Cursor zwischen der Kapitel
Angabe und der Seite setzen. Im Fenster dann nur noch auf rechts umstellen und fertig.
Entweder gleich betätigen, oder den Cursor zwischen der Kapitel
Angabe und der Seite setzen. Im Fenster dann nur noch auf rechts umstellen und fertig.
Nun kommt wieder die Feld Funktion zur Anwendung mit dem Feldnamen NumPages, und das war es dann auch schon.